Group Policy: Internet Explorer Mode
Install the Microsoft Edge Administrative Templates
If you haven't already, please follow the instructions on Installing the Group Policy Templates.
Create (or Edit) a Group Policy Object
- Open the Group Policy Management Console (gpmc.exe)
- Select a Group Policy Object, find and right-click the object then click Edit.
Create a Sites.xml File
Add the Group Policy Settings
With a Group Policy open in the Group Policy Management Editor:
- Under Computer Configuration, double-click Polices.
- Double-click Administrative Templates, then double-click Microsoft Edge.
- Find and double-click the Configure the Enterprise Site Mode List setting.
- Select Enabled.
- Under Options, enter the location of the Sites.xml file you created above. Verify that staff have access to the file before deploying the GPO changes.
- Click Apply, then click Ok.
- Find and double-click the Configure Internet Explorer Integration setting.
- Select Enabled.
- Under Options, set the integration to Internet Explorer Mode.
- Click Apply, then click Ok.
- Close the Group Policy Management Editor to save the Group Policy.

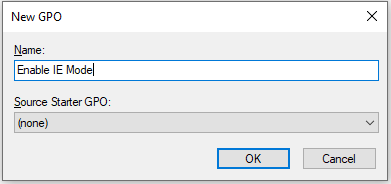
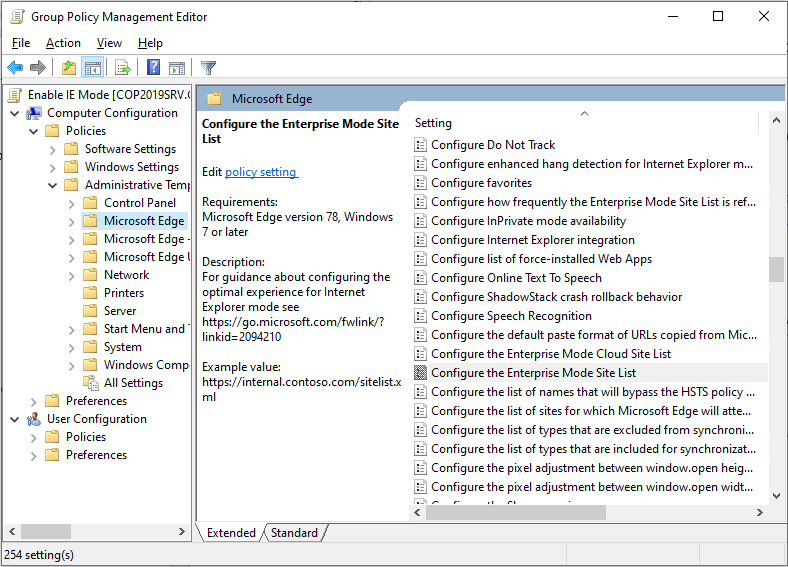
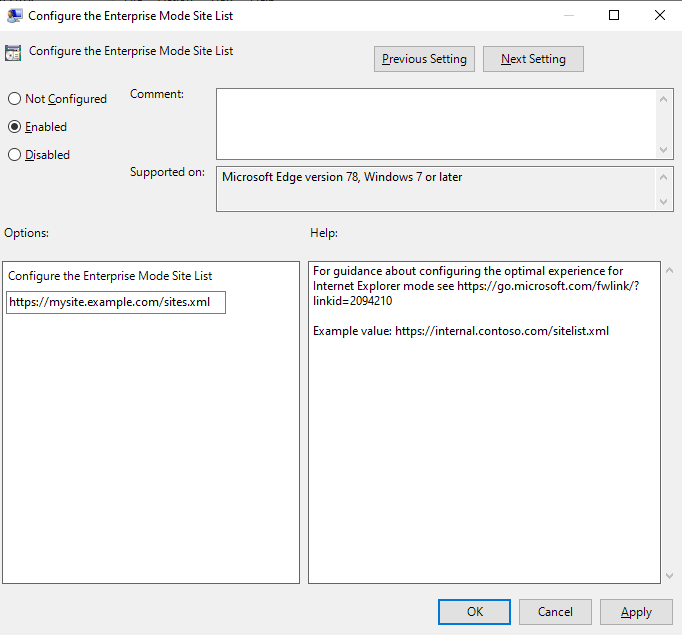
No Comments