Redacting Faces or Objects
Kdenlive is great at redacting faces and objects. Follow the steps below to enable the motion tracking filter and black out the face.
Creating a Redaction
- Open a project in Kdenlive.
- If you haven't already, drag the video from the Project Bin onto the timeline.
- Click Project, located on the top toolbar, then click Adjust Profile to Current Clip.
- Scrub (play) the video until you reach a person that needs to be redacted.
- Click the Effects tab.
- Type Motion Track into the Effects search box.
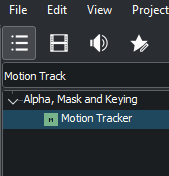
- Click and drag the Motion Tracker effect onto the video clip, located on the timeline.
The video clip should now be labeled with the Motion Tracker effect.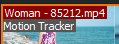
- Click the video clip to bring up the Motion Tracker effect in the Effect/Composition Stack.
- On the Project Monitor tab, click and drag the center of the object box so that it is over the object you would like to track. Resize the object box so that it is covering just the object.
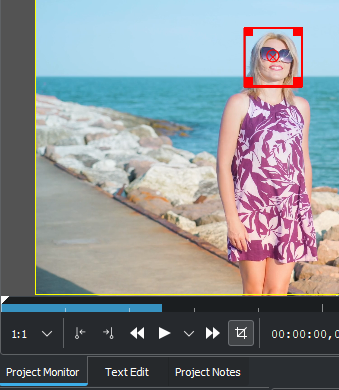
- Set the Tracker Algorithm to DeSIAM.
- Change the Frame Shape to whatever you'd like.
- Adjust the Shape Width to change the shape border size. Changing this to 0 will remove the border.
- Change the Shape Color to whatever you'd like.
- Change the Blur Type to according to your redaction requirements.
None: Only object tracking will be performed.
Median Blur: A median blur will be applied.
Gaussian Blur: A gaussian blur will be applied.
Pixelate: The object will be pixelated.
Opaque Fill: The object tracker will be filled with shape color. - Adjust the Blur Slider to change the amount of Blur applied. The Blur slider does not affect the Opaque Fill.
- Click Analyze to let the AI Tracker Model scan the video and create a tracking path.
Click Abort processing to cancel the tracking path creation.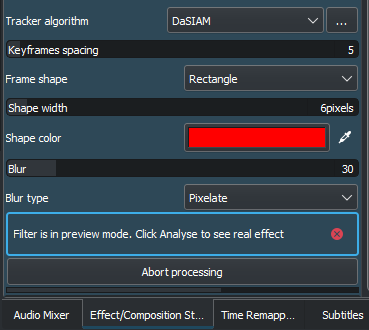
- When the processing is finished, click the Play button in the Project Monitor to preview the redaction.
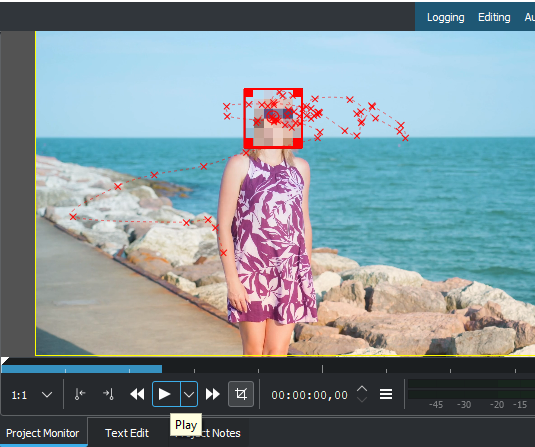
- If you need to make changes to the redaction, click the Reset button on the Effect/Composition Stack, then click Analyze
- Save the Project when finished.
Editing a Redaction
- On the timeline, click a video clip that has a Motion Tracker effect. This will open the Motion Tracker effect in the Effect/Composition Stack.
- On the Effect/Composition Stack, click the Motion Tracker Keyframes.
- Use your arrow keys to cycle through the Motion Tracker Keyframes.
- To edit a specific keyframe, resize or move the object box in the Project Monitor.
- Save the Project when finished.

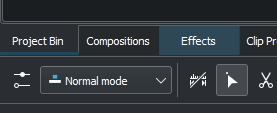
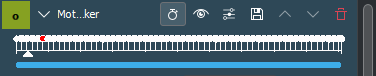

No Comments